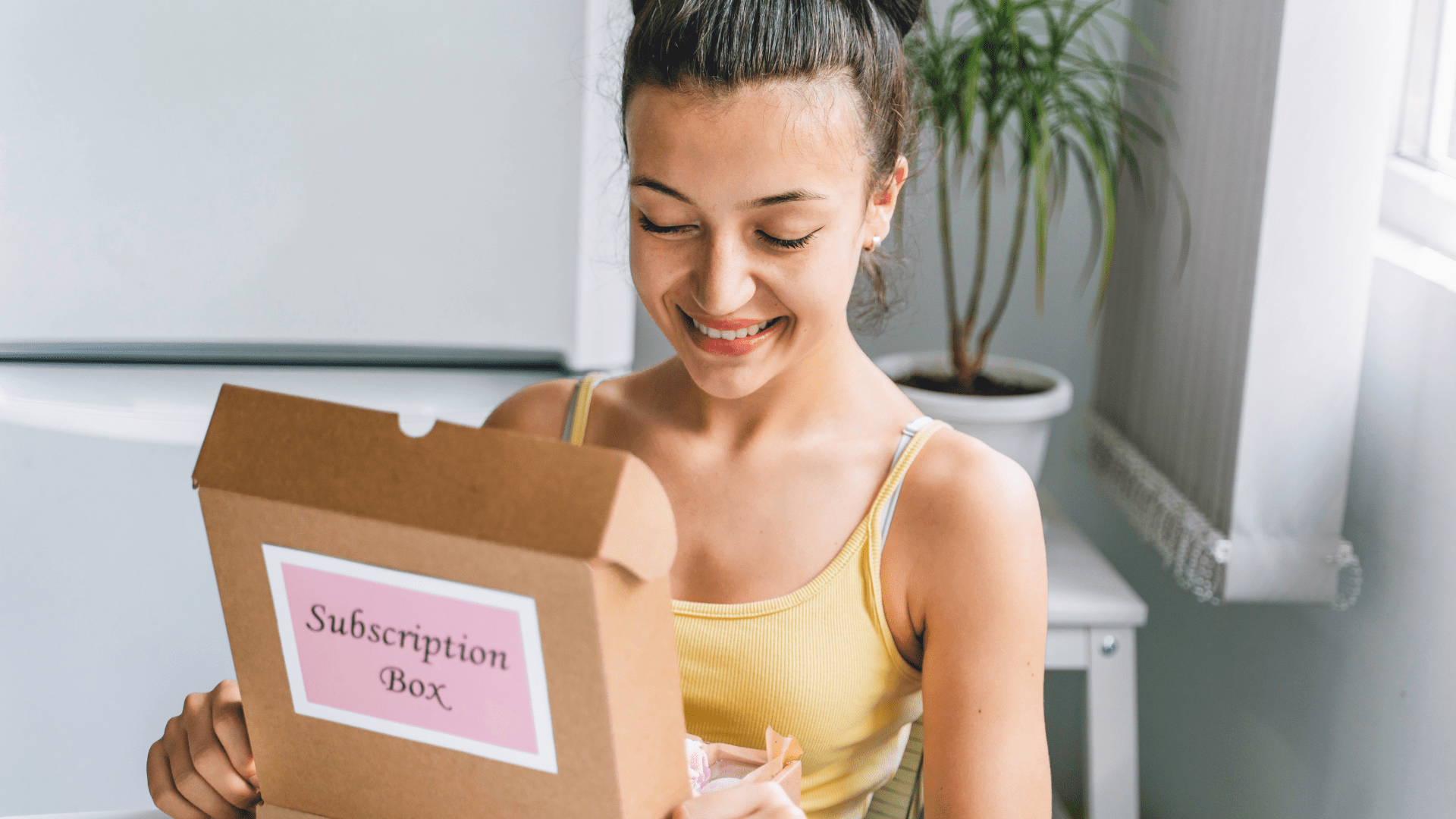
28 Apr How to Enable Subscription Products on Your WooCommerce Store
The ability to offer subscriptions is an essential feature for many WooCommerce store owners. It incentivizes repeat purchases, aids customer retention, and provides a stable revenue stream. However, implementing this feature requires the integration of specific extensions, as WooCommerce does not support it out of the box.
Required Extensions for Adding Subscription Products
WooCommerce Subscriptions enables your store to handle subscription-based products or services, while All Products for WooCommerce Subscriptions allows customers to choose between a one-time purchase or a subscription purchase on the same product page. We recommend installing both plugins to provide a seamless user experience.
Why Add Subscription Options?
Subscription-based products are an excellent way to encourage customers to make recurring purchases by offering them incentives, such as discounts. Furthermore, these plugins allow customers to adjust the frequency of their subscription or even pause it, providing them with the flexibility they desire and enhancing their overall shopping experience.
Adding Subscription Options to Your WooCommerce Store
Step 1: Install and Activate the Extensions
Purchase, install, and activate the WooCommerce Subscriptions and All Products for WooCommerce Subscriptions extensions.
Step 2: Create a New Subscription Product
Once the extensions are activated, you can create subscription products. Navigate to ‘Products’ > ‘Add New’. Fill in your product details as usual. In the ‘Product Data’ dropdown, choose ‘Simple subscription’ or ‘Variable subscription’, depending on your needs.
Step 3: Configure Subscription Settings
In the ‘General’ tab, you’ll find new fields to configure the subscription settings, such as price, interval, and period. Specify the terms of the subscription here.
Step 4: Enable One-Time Purchases
To allow customers to choose between one-time purchases or subscriptions, you’ll need to use the All Products for WooCommerce Subscriptions extension. In the ‘Subscriptions’ tab in the ‘Product Data’ section, tick the ‘One-time & Subscription’ box.
Step 5: Save and Publish
Once you’ve configured all settings, click ‘Publish’. Your subscription product is now live and ready for customers to purchase.
Offering subscription options in your WooCommerce store is an effective way to enhance customer loyalty and establish a consistent revenue stream. While it requires the use of two additional extensions, the benefits of incorporating a subscription model make it a worthwhile investment.
Do you want help adding subscription products to your website? Click here to get in touch with us today!
